obsidian Publishing Self hosting Server install using synology docker
오늘은 옵시디언의 유료 서비스 중 하나인 퍼블리싱(Publishing)을 심플하게 무료 서버로 구축하여 사용하는 방법을 소개하고자 합니다. 퍼블리싱 서버까지 구축한다면 앞서 소개한 옵시디언 라이브 동기화와 함께 옵시디언의 유료 서비스 2건을 모두 무료로 사용할 수 있어 조금 더 강력한 메모 도구로 활용되지 않을까 예상됩니다. 물론 유료서비스 보다 많이 부족하거나 아쉬운점이 있지만 유료 서비스를 이용하더라도 이는 중개서버를 거쳐야 하므로 개인정보 유출을 꺼리는 분들이라면 아래 방법을 통해 라이브동기화 및 퍼블리싱 서비스를 자체 서버를 통해 활용하는 것도 좋은 대안이라고 생각됩니다.
Publishing Services Port 역방향 프록시 설정
publishing 서비스의 포트는 443이지만 기본 https 포트와 구분이 어려울 수 있어서 임의로 442로 변경하여 구축하였으며, 해당 서비스를 원활하게 이용하기 위하여 역방향 프록시를 아래와 같이 설정해줍니다. 이 강좌에서는 해당 442포트를 kmsshared.scmlab.com으로 설정하였습니다.
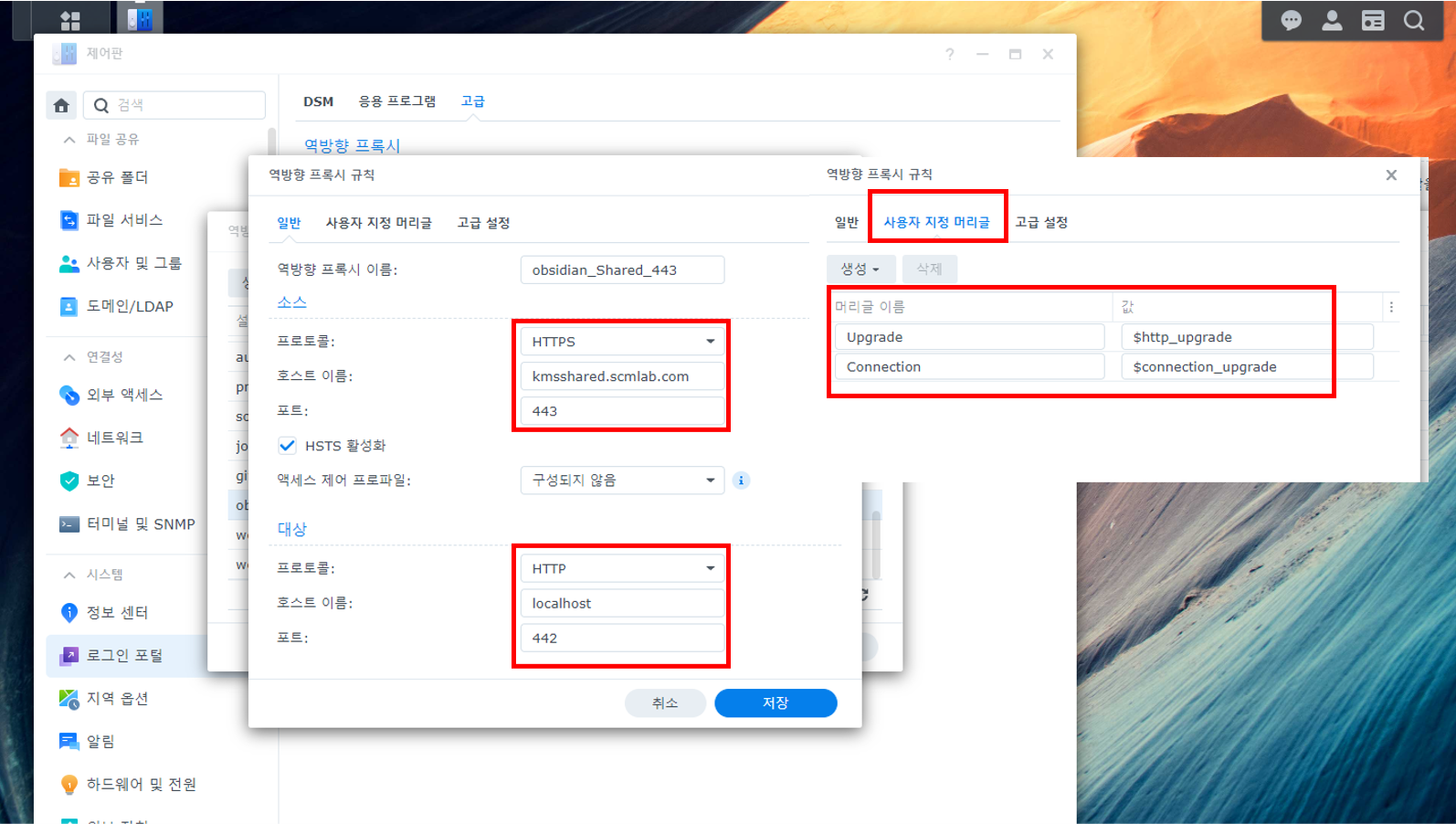
시놀로지에 Alt-er/obsidian-sync-share image 설치하기
해당 플러그인의 Github주소는 아래와 같습니다.
GitHub – Alt-er/obsidian-sync-share: Sync and share (publish) your notes in your own private service.
시놀로지의 file station을 열어서 docker 폴더에 아래와 같이 obsidiansh 라는 폴더를 만들어 줍니다.
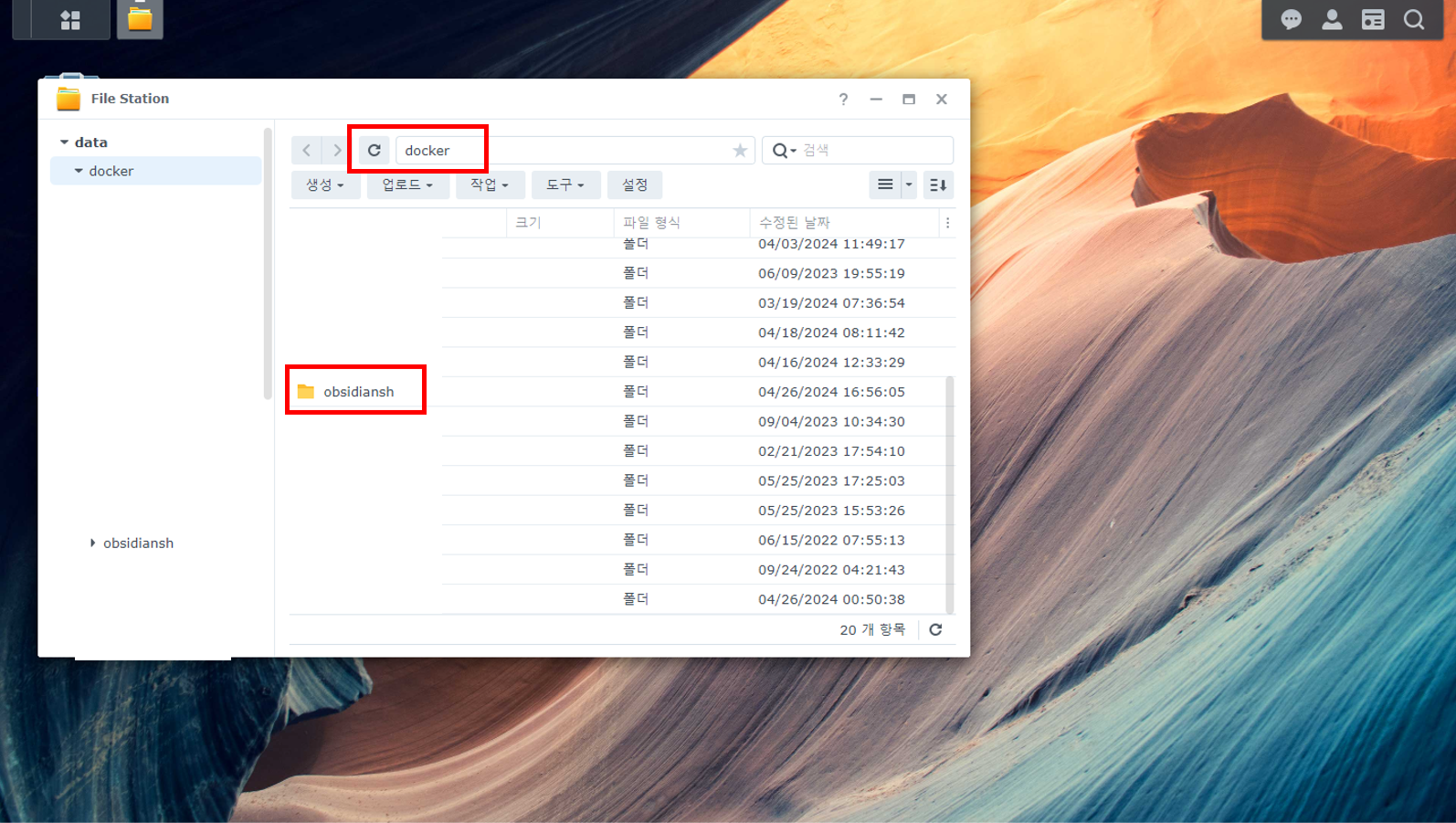
그리고 portainer의 stacks 생성에서 stacks이름은 obsidiansh로 적어주고 아래와 같이 코드를 입력합니다.
version: "3.9"
services:
obsidianshared:
image: alterzz/obsidian-sync-share-server
container_name: obsidian-sync-share-server
volumes:
- /volume1/docker/obsidiansh:/app/user_store
ports:
- 442:8080
restart: unless-stopped그리고 update the stack 버튼을 눌러 줍니다.
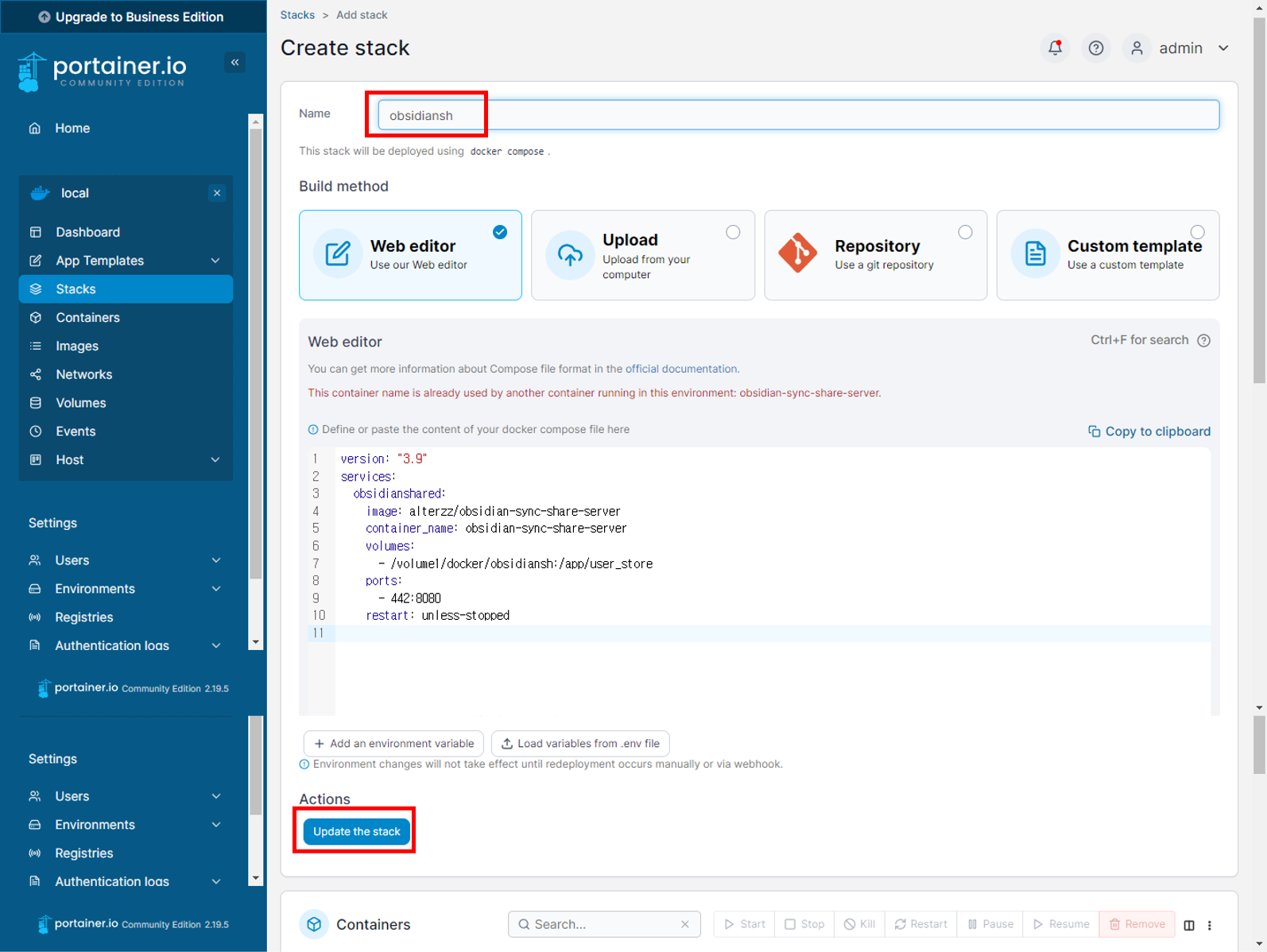
Obsidian Community Plugins 설치하기
다음은 옵시디언의 커뮤니티 플러그인을 설치하고 설정하는 방법에 대해 소개하겠습니다.
커뮤니티 플러그인 검색에서 그림과 같이 note share 혹은 share note라고 검색한 후 Notes Sync Share와 Share Note 두개의 플러그인을 설치 해 줍니다. 여기서 Notes Sync Share는 서버 역할을 Share Note 서버에 접속해서 공유해주는 중계 역할을 하는 플러그인 인듯 합니다.
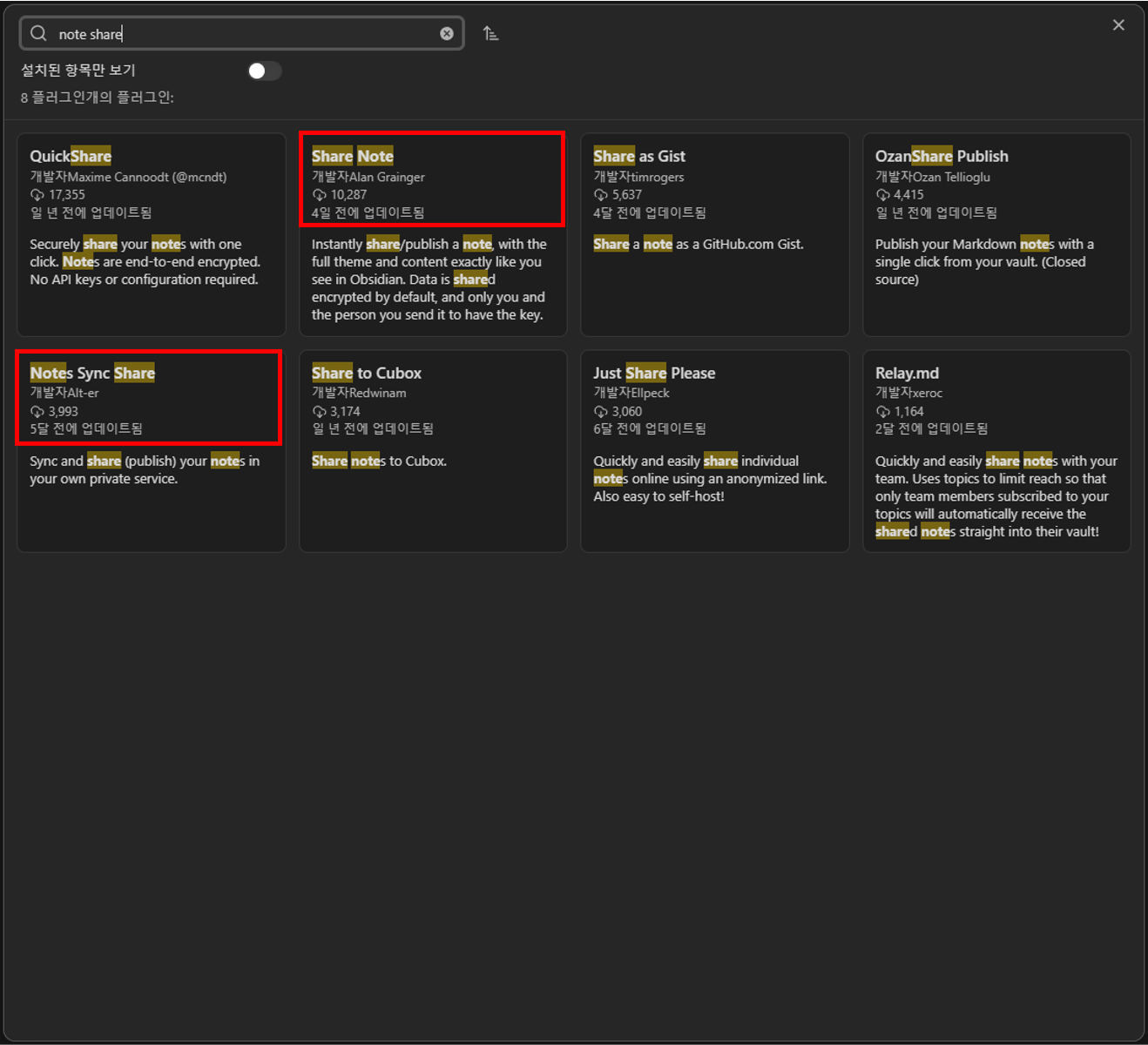
Notes Sync Share and Share Note Setting
Notes Sync Share를 활성화 한 다음 옵션을 눌러 서버를 아래와 같이 설정 해줍니다. 우선 Server는 IP:Port 혹은 위에서 설정한 역방향 프록시주소를 적어 줍니다.(인증서 설정을 하지 않으셨으면, http://로 인증서 설정을 하셨으면 https://로 시작한 후 주소를 적으시면 됩니다.) User의 ID와 PW는 임의의 ID와 PW를 적으시면 됩니다. (다른 모바일 기기에서도 동기화를 위해서는 ID/PW를 동일하게 사용하시면 됩니다.) 그리고 Login 버튼을 누르면 우측 상단에 login successful이라는 메시지 창이 나타나게되며, 이 메시지가 나타난다면 서버 접속 및 설정이 완료되었습니다.
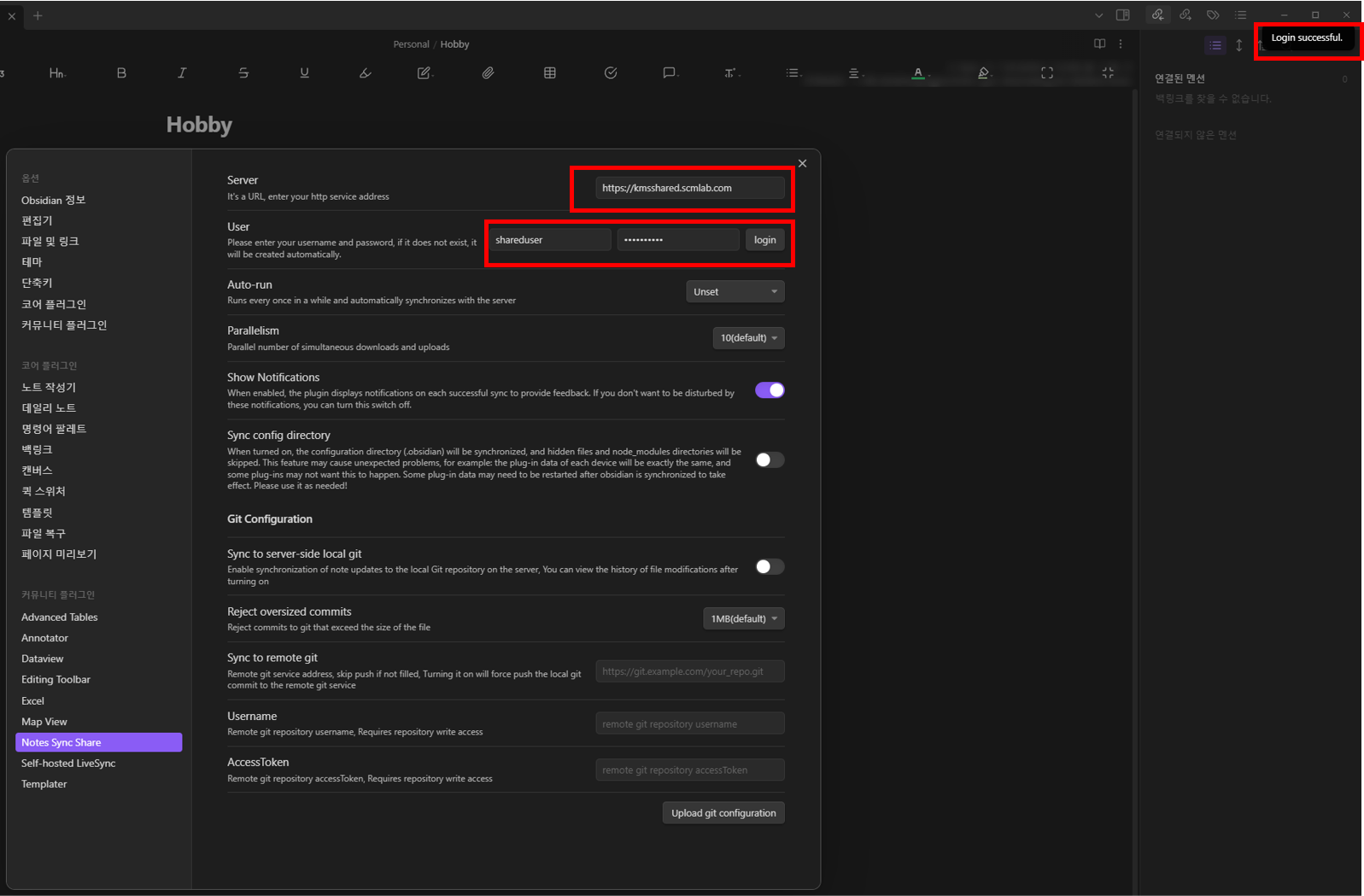
다음은 Share Note 플러그인을 열어 Connect Plugin을 눌러줍니다. 그러면 브라우저에서 API Key를 발급한다는 메시지가 나타나면서 아래와 같이 Successfully connected Share Note라는 메시지가 나타납니다. (그러면 모든 설정이 끝났습니다.)
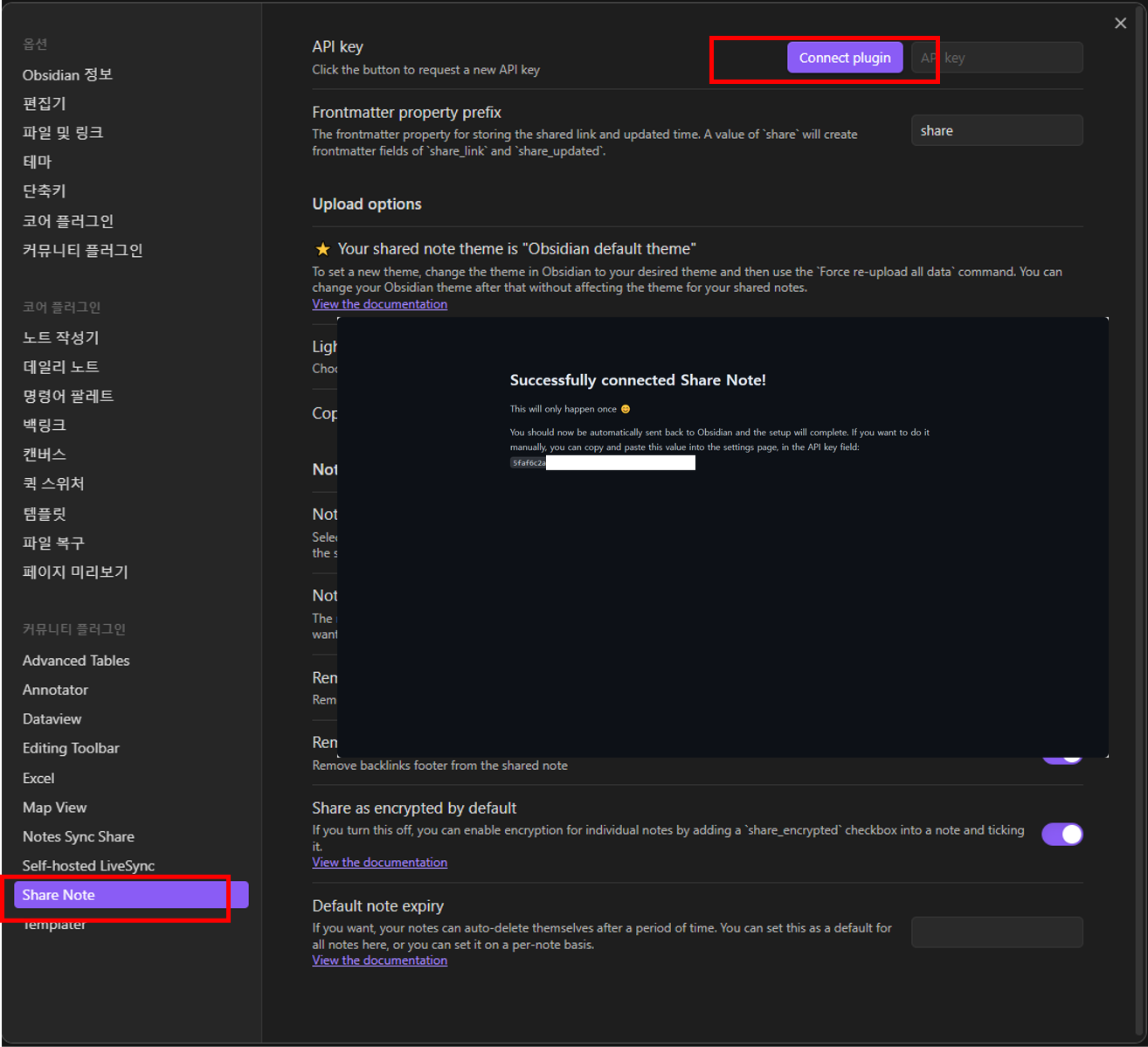
Share to web (web Publishing) 사용 하기
다음은 공유하고자 하는 노트를 선택하고 마우스 오른쪽 버튼을 누르게 되면 아래 그림과 같이 Share to web의 메뉴가 나타나며 이를 누르게되면 Expiration date(공유 종료일 설정)를 설정하고, Share & Copy 버튼을 누르게 되면 링크 주소가 나타나게 됩니다.
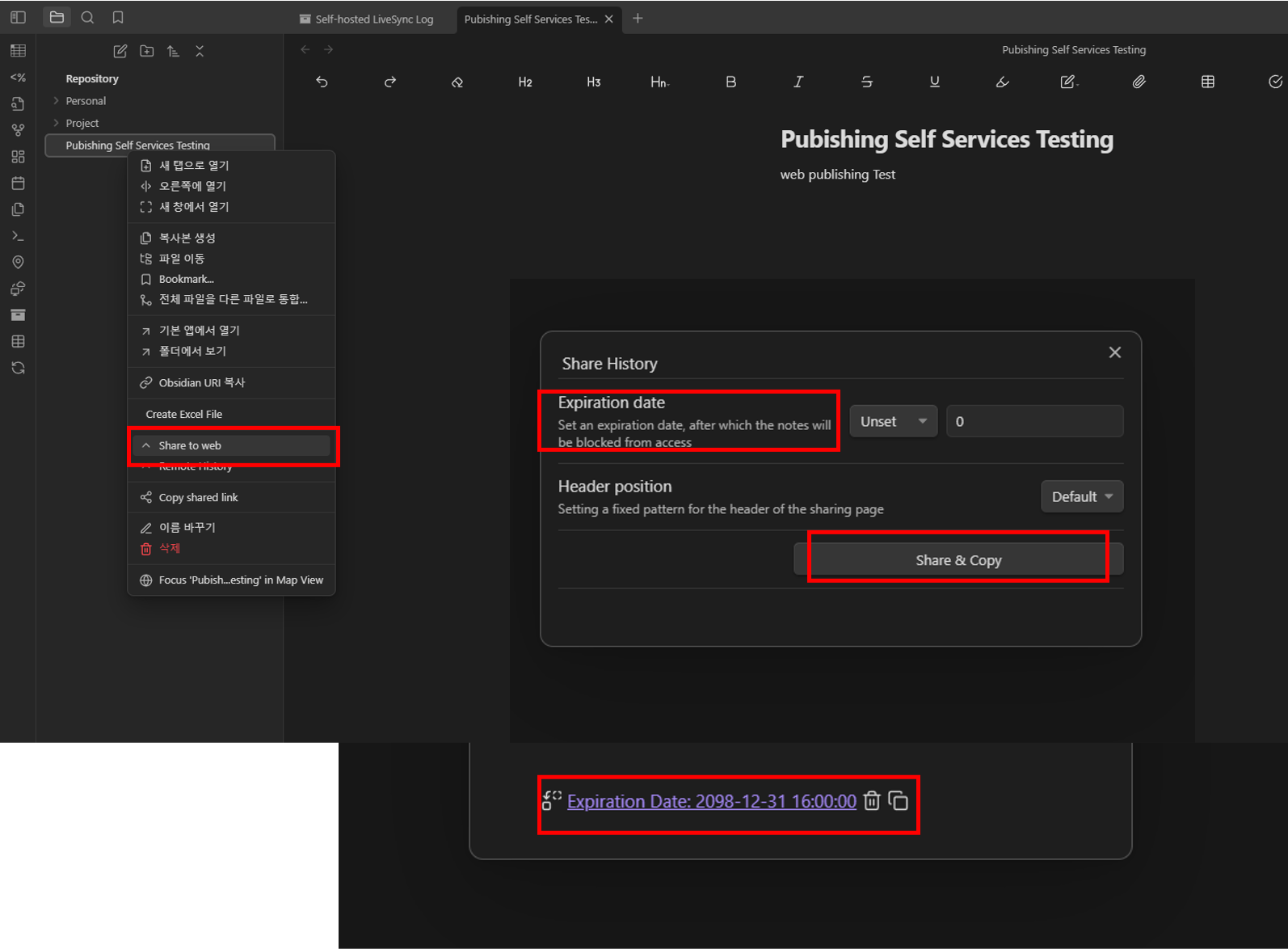
링크 버튼을 누르게 되면 아래 그림과 같이 웹 상으로 문서를 공유할 수 있는 것을 확인 할 수 있습니다. 아직까지 CSS 적용이나 상단의 Notes Share 문구를 숨기는 방법, 그리고 마크다운이 완벽하게 적용되지는 않는 것 같지만 그래도 간단하게 문서를 공유하는데는 매우 유용할 것으로 예상됩니다. 해당 플러그인을 조금 더 사용해보고 다시 후기를 올리도록 하겠습니다.
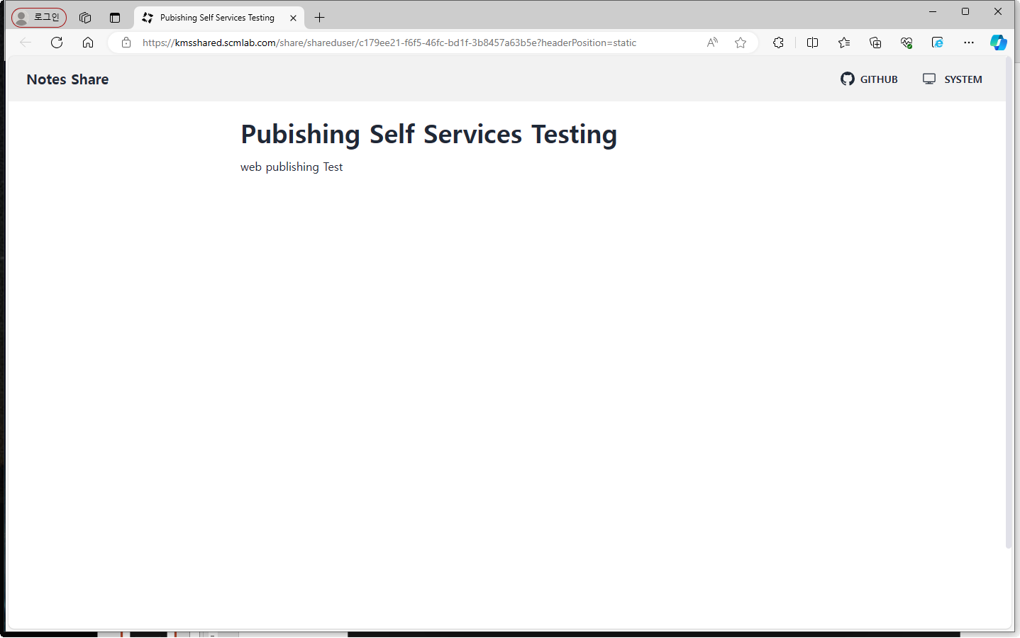
서두에서 밝혔듯이 해당 플러그인까지 사용한다면 옵시디언의 유료서비스 2종을 모두 무료로 사용할 수 있으며, Joplin이나 AFFine 등의 다른 메모앱 보다 좀 더 강력하게 보안을 유지하면서 활용을 할 수 있을 것으로 기대 됩니다.
